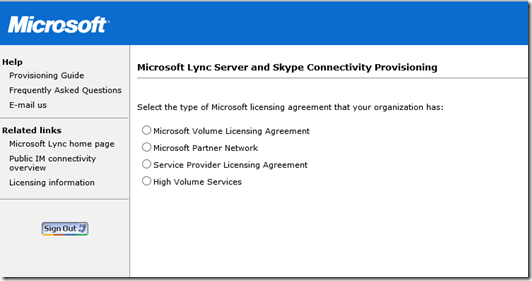W poprzednim poście wspomniałem, co należy zrobić, żeby na poziomie serwera Lync Servera 2013 skonfigurować federację ze Skype.
Mając skonfigurowaną organizację Lync 2013 do federacji ze Skype (rysunek 1)
i przypisaną użytkownikowi polisę zezwalającą na połączenia ze sfederowanymi użytkownikami (rysunek 2):
Możemy już łączyć się ze znajomymi ze Skype. Ale ponieważ nie chcemy, żeby kilka milionów użytkowników Skype zamęczyło nas swoimi problemami, więc w ustawieniach federacji powinniśmy ustawić opcję, że połączenia mogą być tylko z osobami, które mamy w swoich kontaktach (rysunek 1). Tak jest bezpieczniej. Musimy więc zatem dodać najpierw użytkownika Skype do swoich kontaktów. Jak to zrobić?
W Lyncu klikamy na znaczek ludzika z plusem i z opcji “Add a Contact Not in My Organization” wybieramy opcję Skype.i podajemy adres naszego znajomego ze Skype’a, dodajemy do konkretnej grupy i ustawiamy opcje prywatności – co ważne konto Skype musi być powiązane z Microsoft Id (czyli kontakt musi używać jednej z nowszych wersji klienta Skype i przy poerwszym logowaniu po aktualizacji oprogramowania wybrać opcję powiązania konta z Microsoft Id). Tu pojawia się jeszcze jedno ale – konta Microsoft Id mogą używać identyfikatora w jednej z domen Microsoftowych - @live.com, @hotmail.com lub @outlook.com. Można jednak utworzyć sobie konto Microsoft Id z wykorzystaniem adresu w dowolnej innej domenie pocztowej. Czy jeżeli mamy Microsoft Id z kontem w domenie gmail.com, to czy w takim przypadku federacja zadziała? W trakcie tworzenia kontaktu należy w takim przypadku podać identyfikator w specyficznym formacie:
user(domain name)@msn.com
Czyli np konrad(gmail.com)@msn.com
Dodatkowo, można po stronie klienta ustawić opcje zezwalania na otrzymywanie zaproszeń w Lyncu, przy jednoczesnym zablokowaniu innej komunikacji (gdyby administrator zmienił ustawienie globalne):
Jak działa integracja w praktyce pokażemy na spotkaniach w ramach Office 2013 Community Launch.