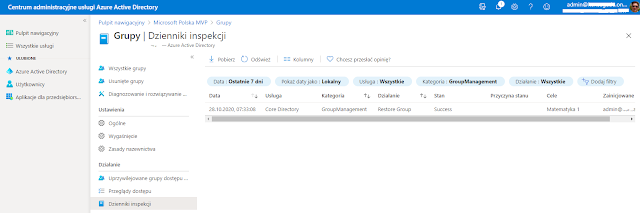Kilka miesięcy temu pokazywałem w ramach podstaw automatyzacji dla Edu, jak przypisywać uczniom pakiet polityk. Jednak temat problemów z odpowiednimi ustawieniami polityk w Teams pojawia się ostatnio tak często, że postawiłem poświęcić nieco więcej czasu temu zagadnieniu. Microsoft przygotował pakiety zasad, w culu pomocy administratorom w przypisywaniu niezbędnych polityk w zależności od typu użytkowników Microsoft.Teams. Jeżeli wejdziemy w panel administracyjny Teams i klikniemy w lwym menu pozycję"Pakiety Zasad" pojaiw nam się lista predefiniowanych przez Microsoft pakietów. Jak widać na rysunku poniżej, część z nich bezpośrednio odnosi się do środowisk szkolnych.
Jeżeli wejdziemy we właściwości danego pakietu, zobaczymy, że składa się on z kilku polityk, adresujących konfigurację poszczególnych obszarów funkcjonalnych (rysunek poniżej).
Jeżeli spojrzymy na konkretny pakiet, np. Edukacja (uczeń szkoły średniej). To możemy sprawdzić, jakie ustawienia możemy uczniowi przydzielić, a jakie zablokować.
Pierwszym obszarem jest obsługa wymiany wiadomości - tutaj możemy przede wszystkim blokować możliwość korzystania z konwersacji indywidualnej (chatów), kasowania wysłanych wcześniej wiadomości, korzystania z obrazów Giphy i naklejek w konwersacjach - np. w pakiecie "Edukacja (uczeń szkoły podstawowej korzystający z nauki na odległość)", korzystanie z chatów jest wyłączone.
Kolejnym obszarem funkcjonalnym jest udział w spotkaniach, gdzie możemy zezwalać na planowanie spotkań, współdzielenie ekranu, zapraszanie gości, automatyczne wpuszczanie (lub zatrzymywanie w lobby) uczestników i inne opcje związane z prowadzeniem spotkań. W zależności od poziomu szkoły i tego czy polityka dotyczy uczniów czy nauczycieli ustawienia są inne, ale oczywiście możemy ustawić własne wartości. Kolejne rysunki pokazują politykę konfiguracji spotkań tego samego pakietu, co wcześniejsze rysunki.
Kolejna polityka dotyczy konfiguracji aplikacji i umożliwia zarówno blokowanie konkretnych aplikacji, blokowanie własnych aplikacji jak i rozmieszczanie konkretnych aplikacji na pasku nawigacyjnym aplikacji Teams (w planach edukacyjnych aplikacja Zadania jest automatycznie przypinana do paska, chociaż nie ma jej na liście wyboru).
Kolejne polityki, dostępne w ramach pakietu nie znajdą zastosowania w bezpłatnych planach A1, jednak dla placówek, które mogą korzystać z wyższych planów, mogą mieć zastosowanie. Jedna z nich dotyczy rozmów głosowych, a zwłaszcza rozmów telefonicznych (bo Teams obsługują również integrację z siecią telefoniczną).
Ostatni komponent, dla którego polityka jest zawarta w pakiecie zasad, to spotkania na żywo. Konfiguracja jest tutaj najprostsza, więc i ilość opcji, które możemy zablokować/włączyć jest również bardzo mała.
Modyfikując lub tworząc pakiety zasad, a niastępnie przypisując je poszczególnym grupom użytkowników, możemy dosyć elastycznie kształować uprawnienia użytkowników.